

せっかくいい写真が撮れたのに、よく見たら余計なモノが写ってる、、、
綺麗に消す方法はないかなー??
今回はこんな疑問を解決する方法をご紹介いたします。
その方法とは、『Photoshop(フォトショップ)の生成AIを使うこと』です。
PhotoshopのAI生成を使うことで余計なモノを綺麗に、そして簡単に消すことができます。
今回の記事では、Photoshopで余計なモノを消すと、実際どれくらい綺麗に消せるのかや、具体的な方法について詳しく解説していきます。
この記事があなた様のお困りごとをスッキリ解決できますように。
Photoshopの生成AIが凄すぎる🤖
— そーいち (@tabikura_dialog) April 27, 2024
写真に写って欲しくない人やモノが写ってしまったら、Photoshopの生成AIでこんなにも綺麗に修正できます👍🏻
ほんの数十秒で、全く分からないレベルに修正してくれます。しかも自動で‼️
半端ないです😀 pic.twitter.com/DHCWEULy9Z
- Photoshopでどれくらい綺麗に消せるか知りたい人
- 撮った写真に写り込んだ余計なモノや人を消したい人
- 具体的な方法を詳しく知りたい人


そーいち
- FUJIFILMのカメラを愛用&大好き
- 関西の観光地での写真を撮ることが趣味
- カメラの気になる疑問を解決するブログをやってます
AdobeのPhotoshopを使用しましょう


結論、写真に写り込んだ余計やモノはPhotoshopで綺麗に消しましょう。
Photoshopは、プロの現場で使用される写真を編集するソフトのことです。
プロが使うソフトなので、簡易的なアプリよりも圧倒的に綺麗な仕上がりで余計なモノを消すことができます。
その実例がこちら。




左:編集前 / 右:編集後
この写真を見て、不自然に思われた方はおられますでしょうか?
まるで初めから人がいないかのような、自然な仕上がりになっています。
このクオリティはPhotoshopならでは。
せっかく撮影した綺麗な写真に余計なモノが写っていて使えない、、、
そんなお悩みはもう過去のもの。
そんなPhotoshopで余計なモノを消す方法を分かりやすく解説していきます。
Photoshopについて
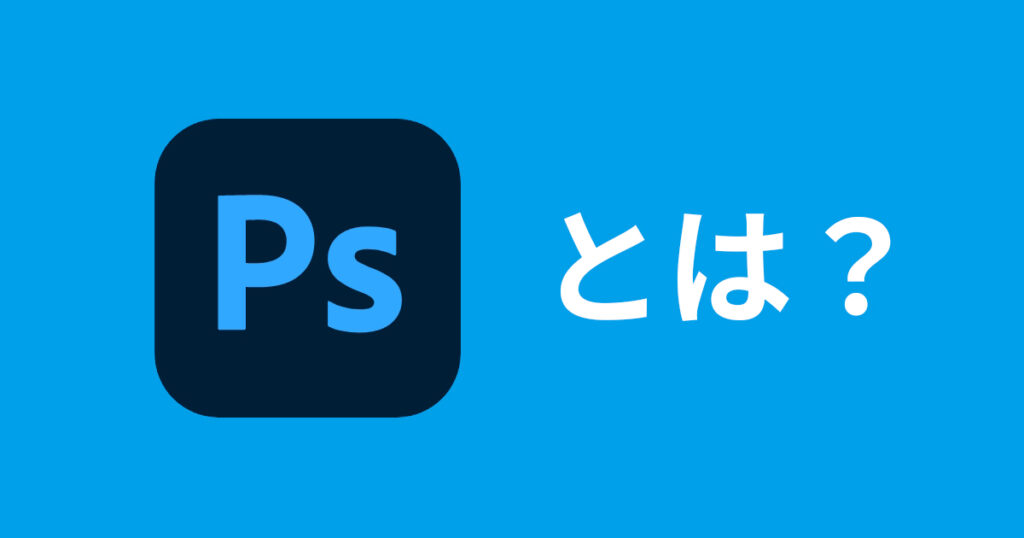
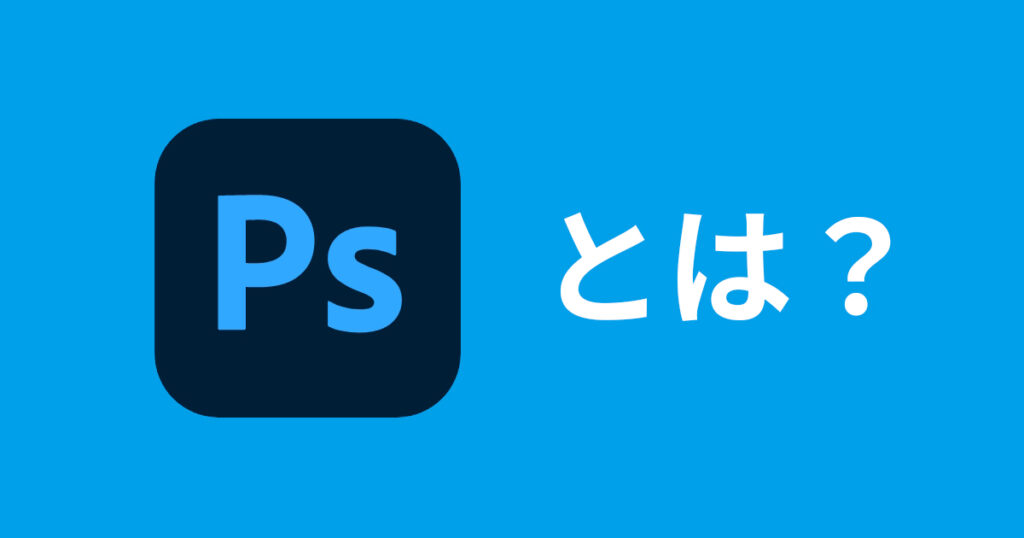
こちらでは、そもそもPhotoshopとはなんぞや?という疑問を解決していきます。
Photoshopとは?
Photoshopとは、アメリカのAdobe(アドビ)社が販売しているパソコンのソフトのことです。
写真を趣味にしている人ならば、Adobe社の『Lightroom(ライトルーム)』という写真編集ソフトをご存知の方も多いはず。
Lightroomが写真編集に特化したソフトならば、Photoshopは写真や画像の加工や色の調整、合成や装飾に特化したソフトです。
例えば映画のポスターや雑誌の表紙などはPhotoshopで作られていることが多いです。
Photoshop自体を知らない人でも、Photoshopで作られた制作物は必ずどこかで見かけているかと思います。
つまり、クリエイティブ系の仕事には欠かすことのできないプロ用のソフトがPhotoshopなのです。
Adobeの写真プランに入っていたら使えます


AdobeのLightroomを使っている人は、こんなソフトをみたことがないですか?


そう、これがPhotoshopです。
もしLightroomを使用している人がいたら、ほとんどの場合は追加料金なしでPhotoshopを使うことができます。
もし、Lightroomに加入していてソフトがない場合は、Adobeのクリエイティブクラウドからダウンロードできます。
Photoshopのダウンロードの方法


Lightroomを使用している人は、Adobe社のフォトプランに加入していることになります。
そのフォトプランにはPhotoshopも含まれているので、Adobeの『Creative Cloud』からダウンロードしましょう。
追加料金なしでダウンロードできます。
※フォトプランのLightroomのみを利用されている方は、一旦解約してLightroomとPhotoshopが使えるプランに変更しましょう。どういうわけか金額はどちらでも同じです。
まだフォトプランに加入していない人


まだAdobe社のフォトプランに加入していない人は、フォトプランに加入しましょう。
Adobe社のフォトプランの特徴はこんな感じ。
- 月額1,180円
- 写真編集ソフト『Lightroom(ライトルーム)』が使用可能になる
- 写真の合成や加工、装飾ができるソフト『Photoshop(フォトショップ)』が使用できる
プロがガッツリ使用するほどの写真編集ソフトが2つも使えちゃうので、ミラーレスカメラをお持ちの方はぜひ一度試してみて下さい。
どれくらい綺麗に消せるのか
では、実際にどのくらい綺麗に消せるのかを作例をもとにご覧いただきます。
作例はこちら。




左:編集前 / 右:編集後




左:編集前 / 右:編集後




左:編集前 / 右:編集後
はい、人や余計なモノが綺麗に消えました。
一つの人やモノを消すのにかかる時間は数分程度です。
「いやいや、拡大したら絶対分かるって〜」
そんな方のために3倍拡大した作例もご用意いたしました。




3倍拡大比較 / 左:編集前 / 右:編集後
どうでしょう?ほとんどどころか全く分からないでしょ?
こんな感じで、写り込んでしまった余計な人やモノをAIで簡単に消すことができます。
広角レンズで撮影した風景写真なんかは、気づかないうちに余計なモノが映り込んでたりするのでそういう時に重宝します。
次の項目では具体的な使い方について解説していきます。
余計な人やモノの消し方


こちらでは、余計な人やモノを消す具体的な方法についてご紹介いたします。
ざっくり説明するとこんな感じ。
- 写真を読み込む
- 消したい人やモノを選択する
- AIに任せて消してもらう
- 写真を保存する
- 完了
作業はたったの4つのみ。
Photoshopを使ったことのない方にとって、初めは難しいかもしれません。
しかし、筆者も昔はそうでしたが、何度か使うと自然と覚えられるんですよね。
もし分からなくなったらまたこの記事を見てもらえればいいだけなので、根気強くトライしてみて下さい。
写真を挿入
まずは写真を挿入しましょう。
まずはPhotoshopを起動しましょう。
編集したい写真データをクリック長押しでPhotoshopのホーム画面に持っていきます。
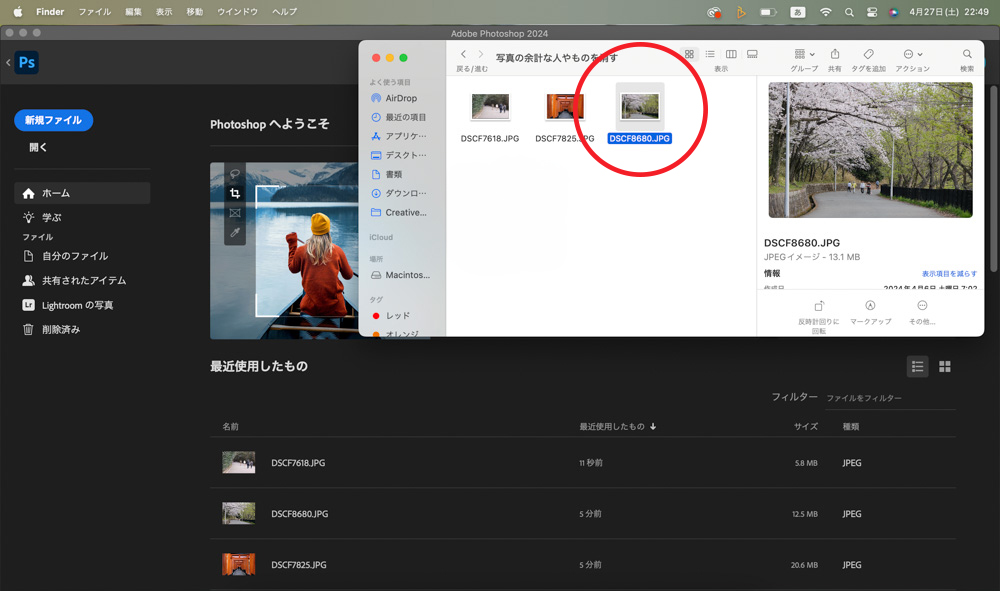
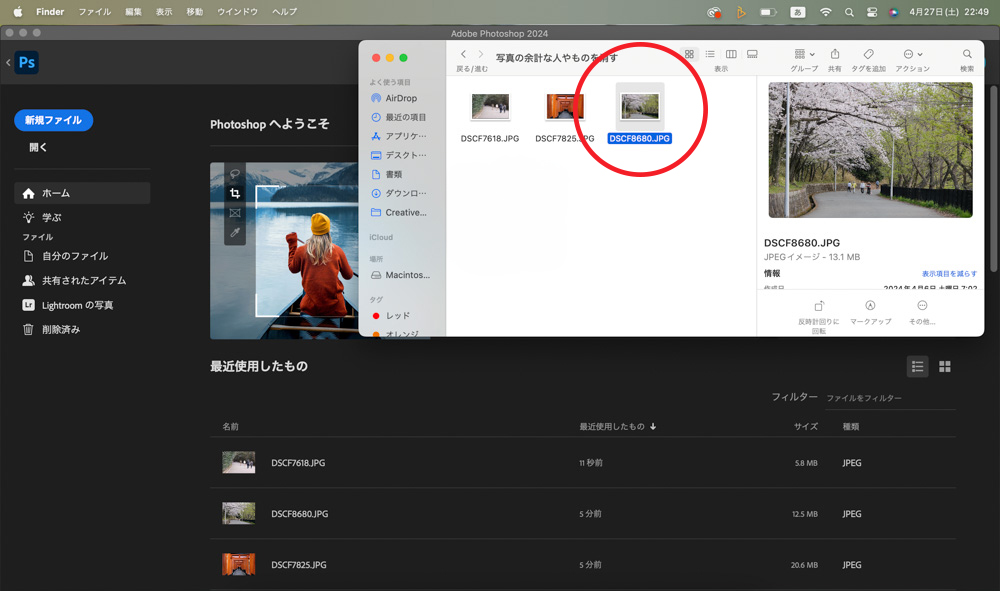
Photoshopの画面上に写真がきたら、長押しクリックを離してドロップします。
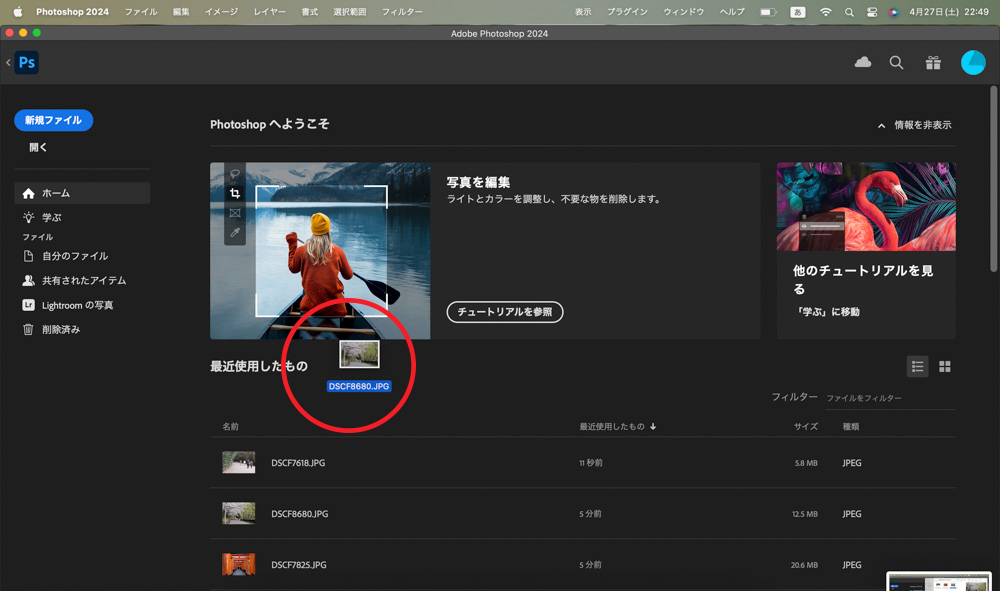
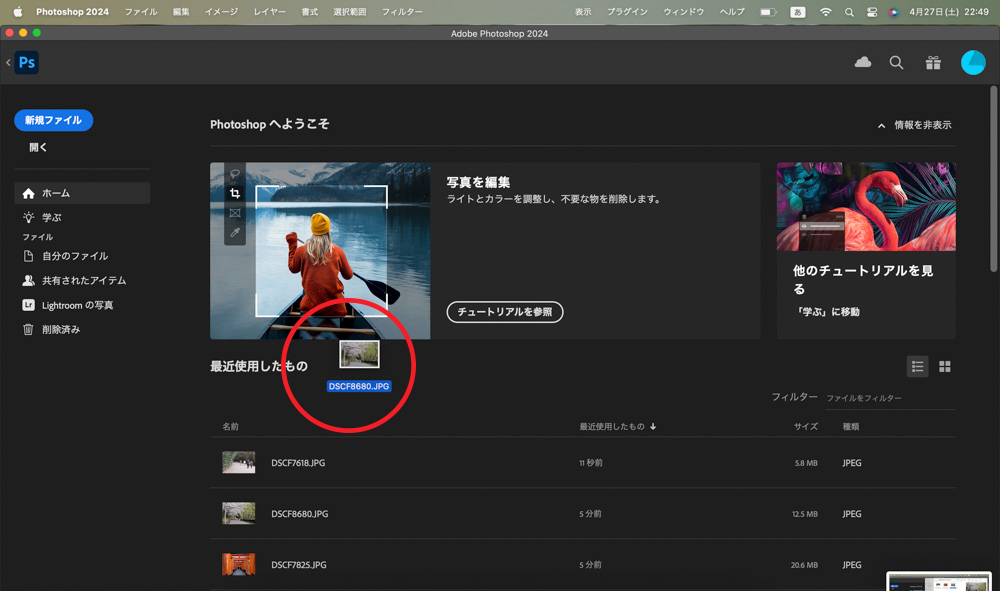
するとこのように写真を編集する画面に移動できます。


これで写真を読み込むことができました。
消したい対象を選択する
お次に写真上の消したい対象を『選択』します。
消したい対象を選択すると、こんな表示になります。


白と黒の線状になっている部分が選択されています。
この選択されているモノを消してくれます。
実際に消してみるとこうなります。


こんな感じで、選択された部分にある余計なモノを自動で消してくれます。
ということで、初めはこの選択の仕方をご紹介。
Photoshopには選択の方法がたくさんあります。
その中でも、比較的簡単で自動生成に向いている選択方法を2つご紹介。
なげなわツール
なげなわツールは、ペンでなぞるように選択することができるツールです。
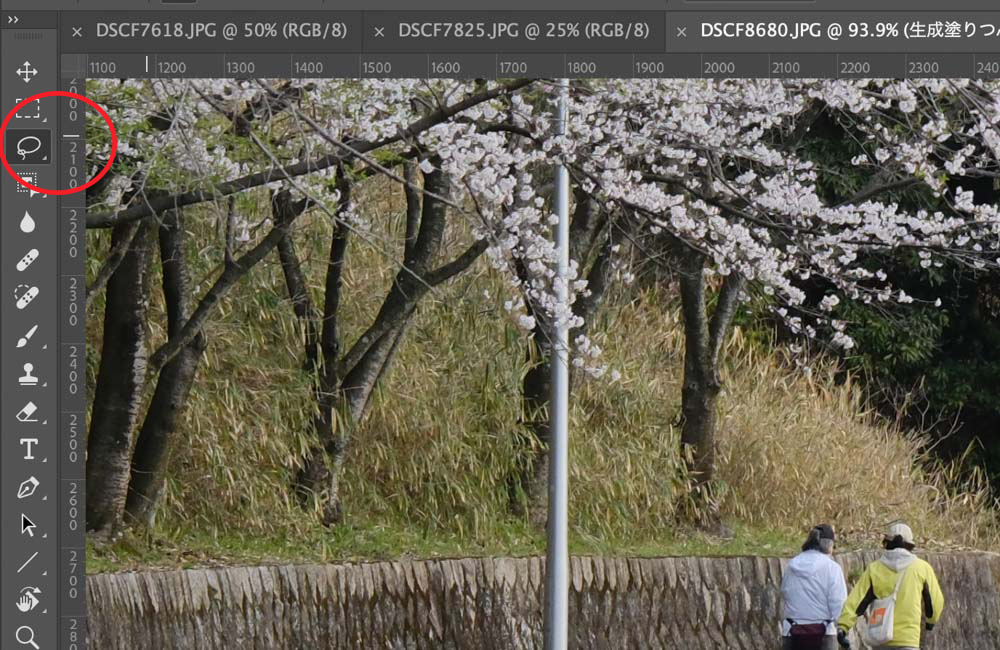
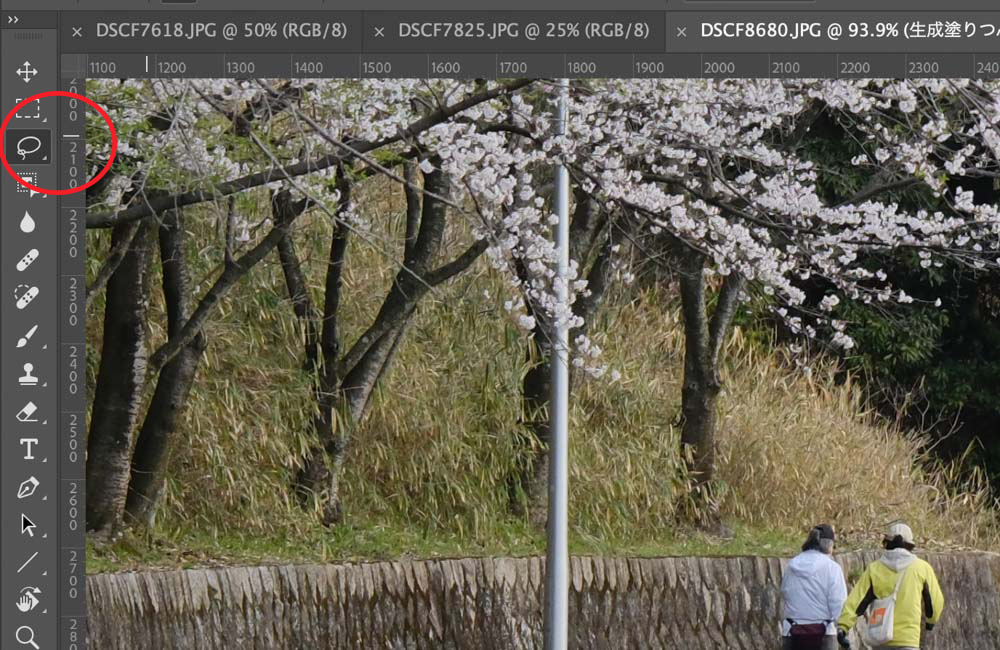
なげなわツールは大体このあたりにあります。
もし、ツールバーの中になげなわがなければ、ツールを長押しすることで隠れたモノが出てきます。
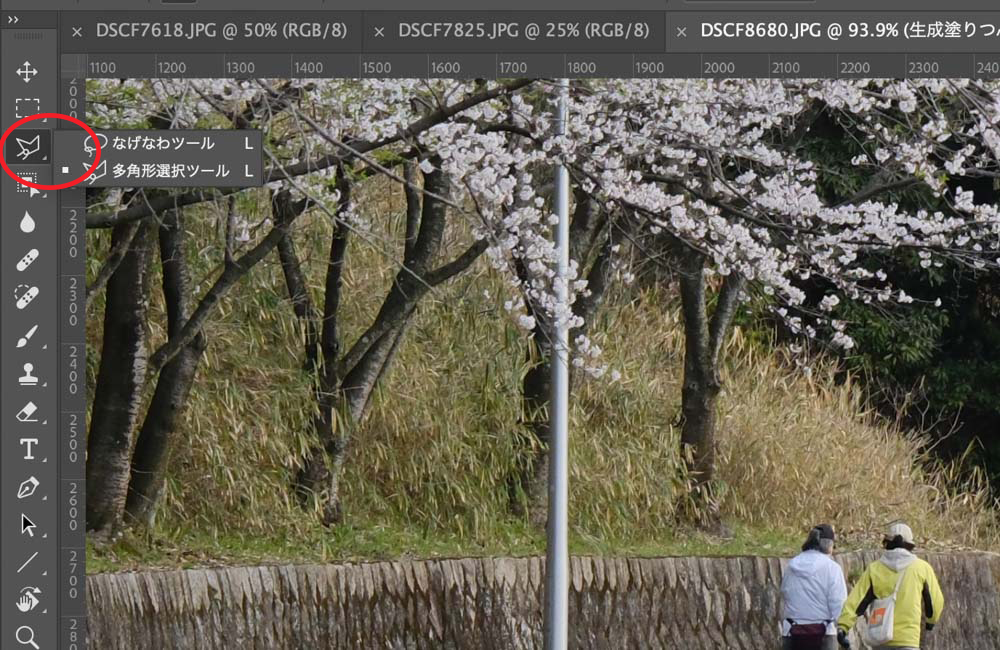
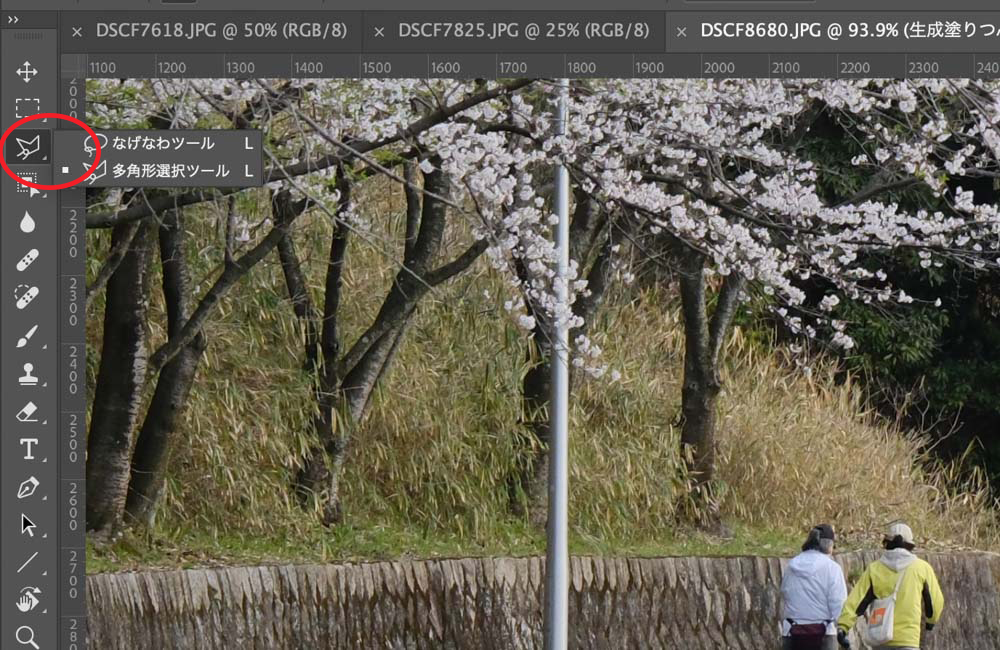
写真の赤丸のように、ツールを長押しすると隠れたツールが見れるようになります。
まずは、このなげなわツールをクリックしましょう。
クリックできたら、この状態で消したいの周りを長押ししながらグルッと囲みます。


一周したら長押しを離して、選択が完了します。
選択ができたらこんな感じで白黒の線で囲まれます。


これで選択は完了です。
多角形選択ツール
多角形選択ツールは、なげなわツールと同じ場所にあります。
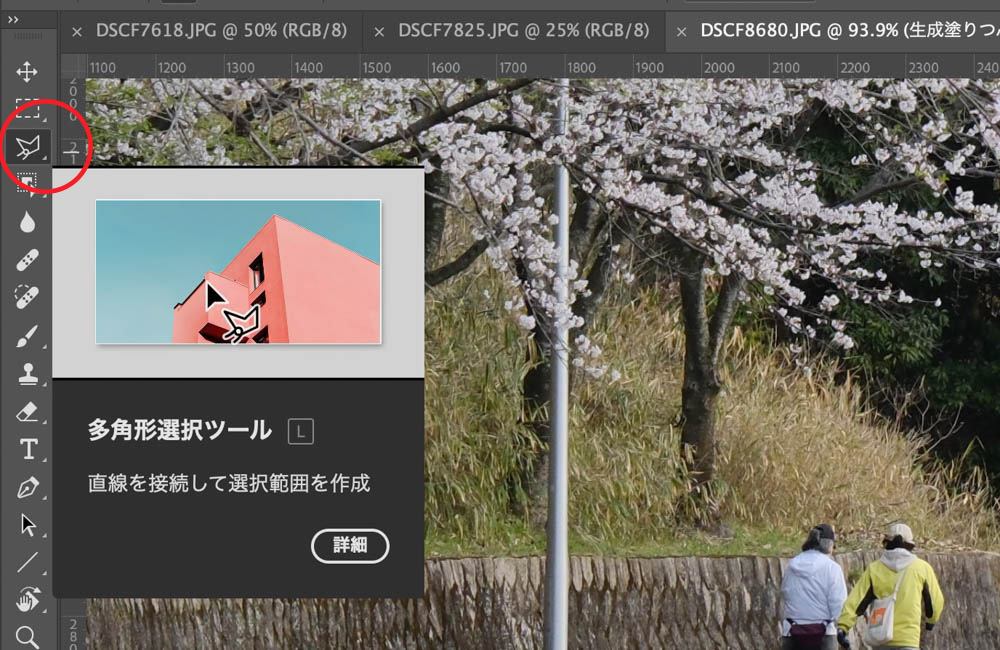
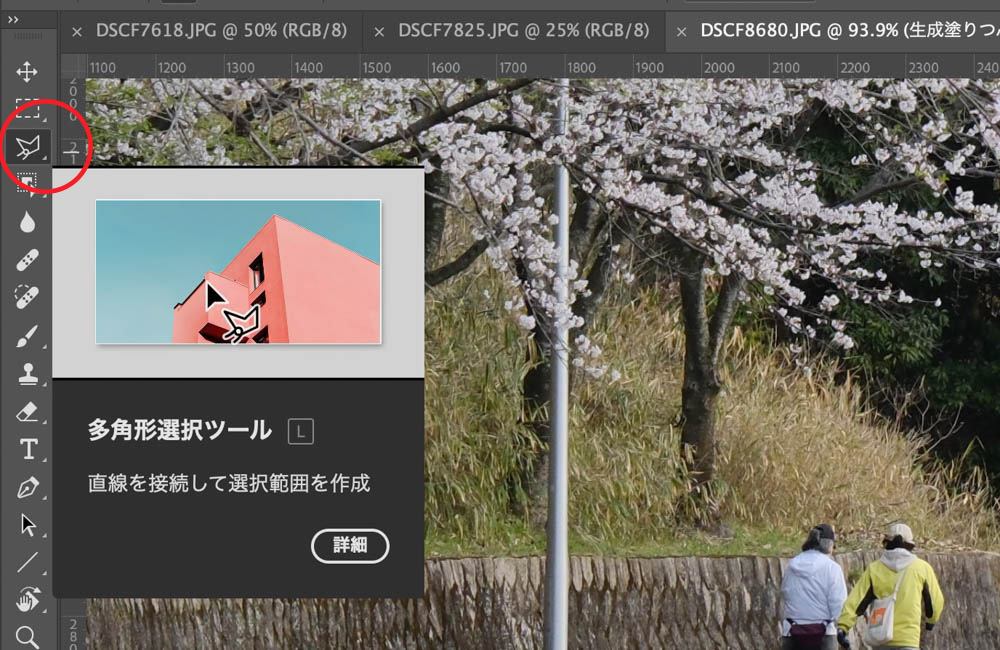
なげなわツールとの違いは、クリックして選択できるので長押しをする必要がありません。


こんな感じで、直線にはなりますが角ごとにクリックするだけで選択できます。
なげなわツールか多角形選択ツールのどちらかを使って、消したい対象を選択しましょう。
AIの自動生成に任せる
なげなわツールか多角形選択ツールで消したい対象を囲めたら、その下に「生成塗りつぶし」のボタンが出てきます。
こちらが生成AIです。
写真の赤丸をクリックしましょう。
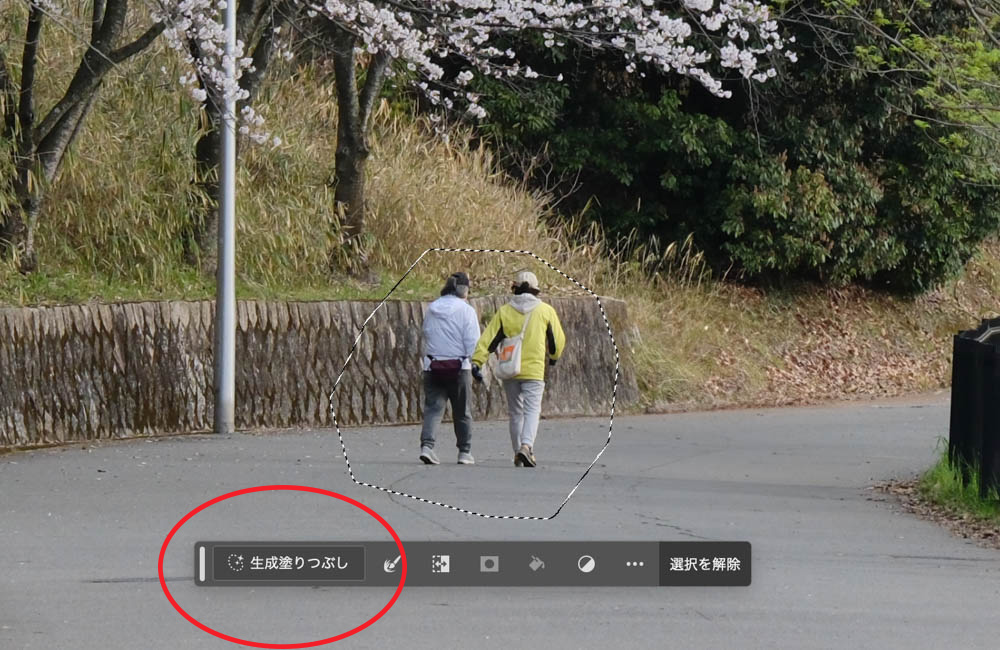
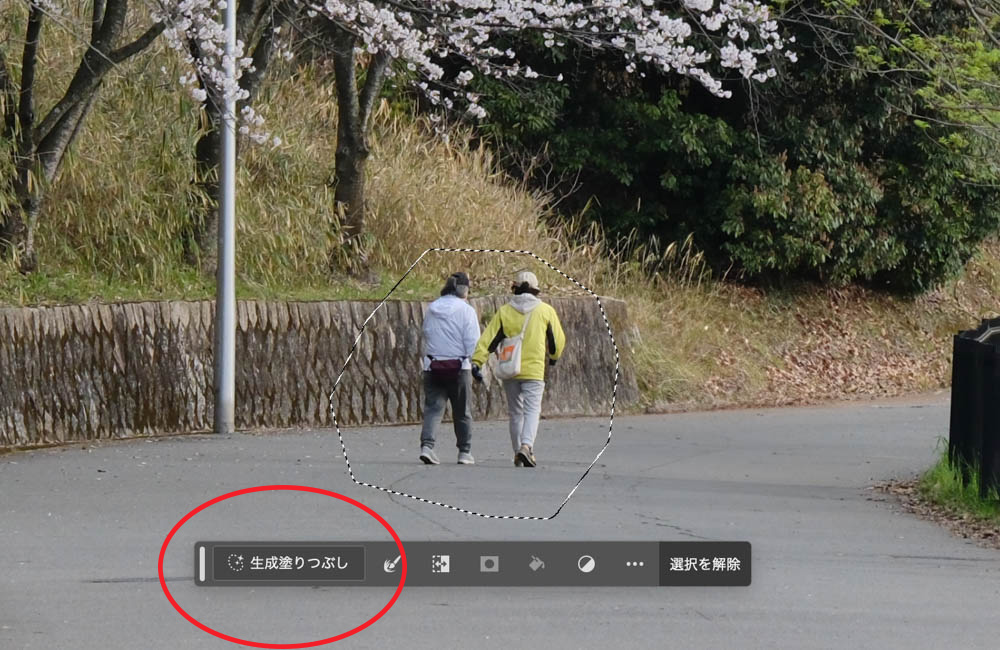
「生成塗りつぶし」をクリックしたら、次にこんな風に表示されます。
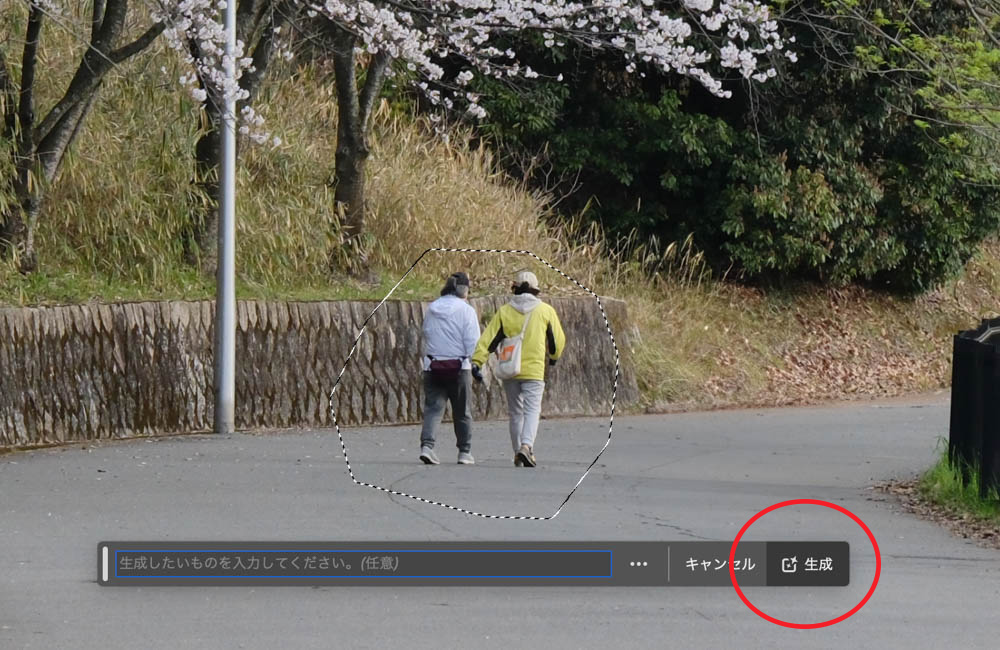
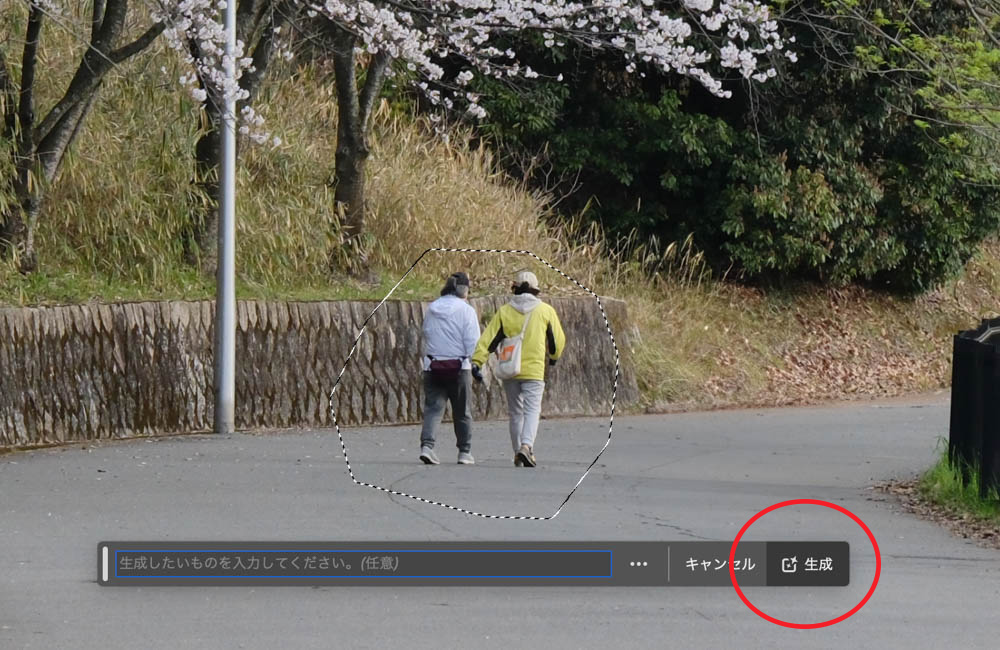
「生成したいものを入力して下さい。」には何も書き込まずに、赤丸で囲った「生成」をクリックします。
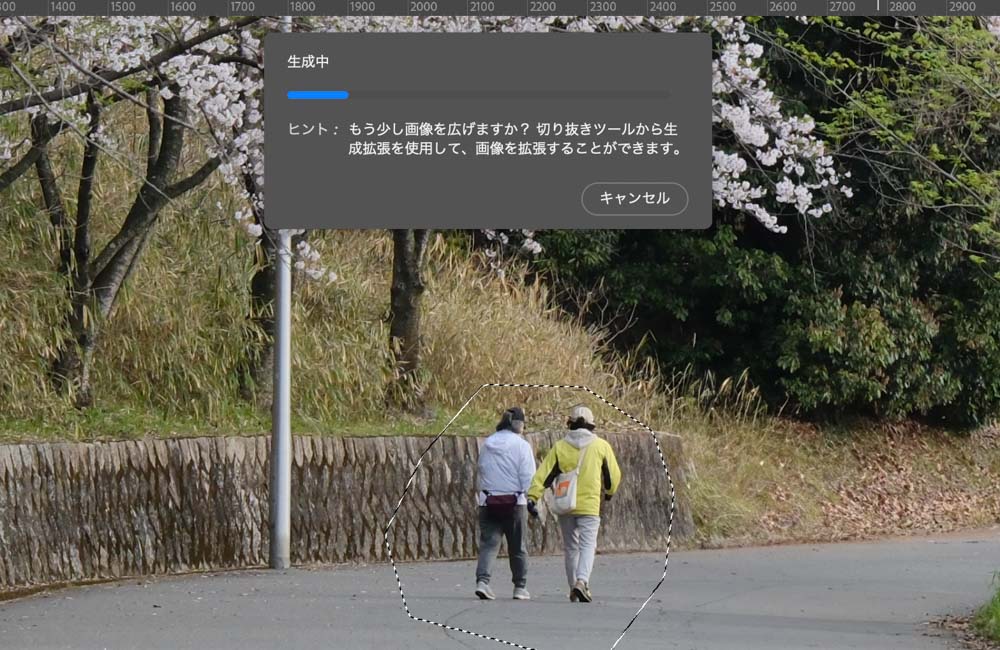
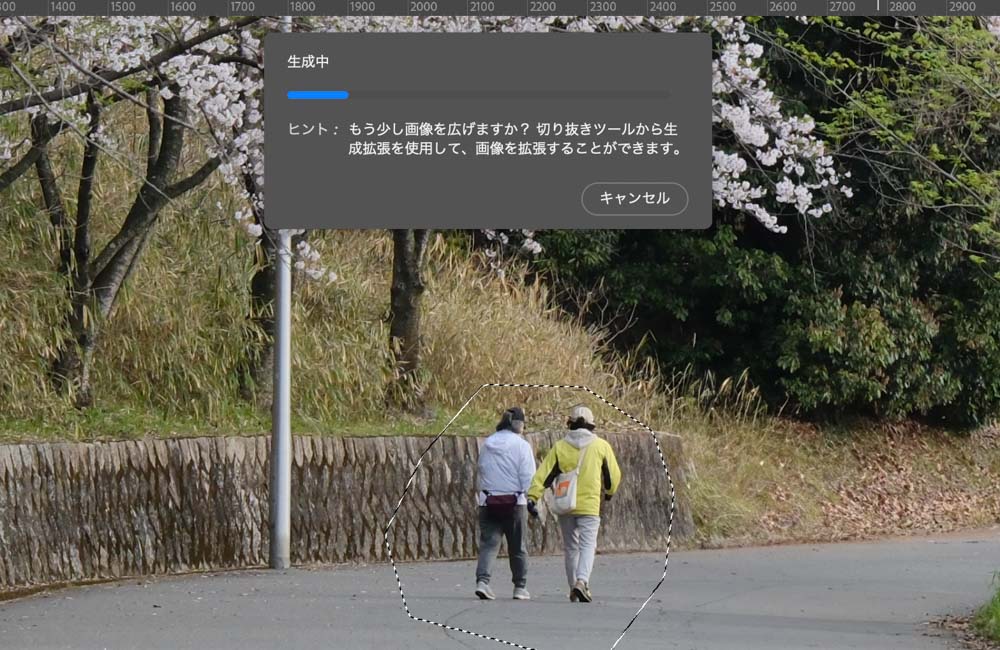
すると、「生成中」という画面が出てきます。
この状態で数十秒待つと、、、


はい!人が消えました。
こんな感じで、写真に写り込んだ人を綺麗に消すことができます。
ぜひ試してみて下さい。
選択をミスった時の対処法
こんな感じで選択をミスってしまいましたか?
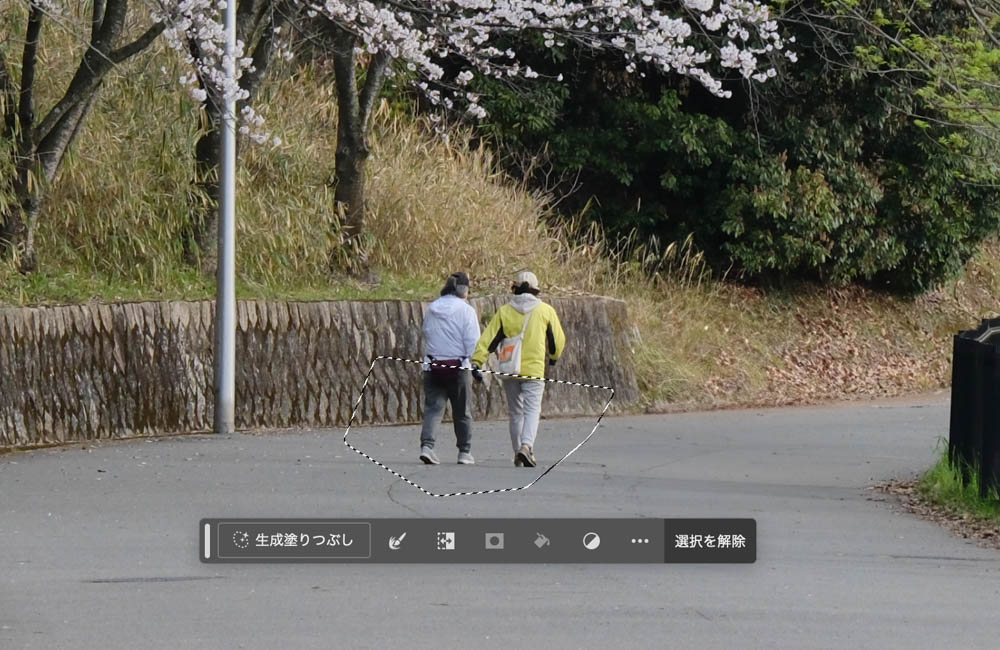
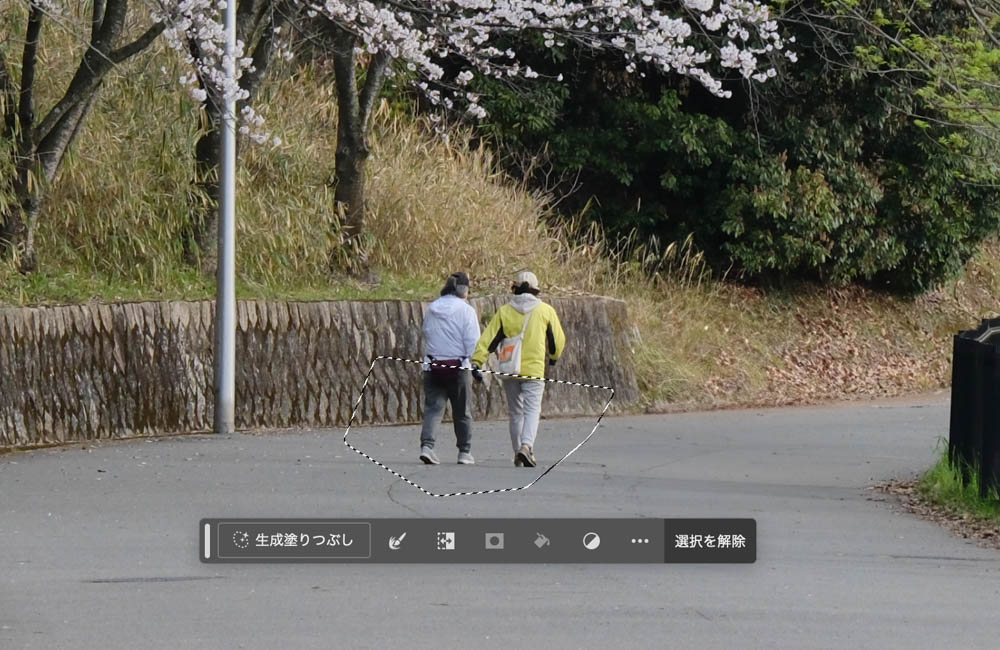
人をぐるっと囲みたいところですが、うまくいかなかったなんてこともあるかと思います。
そんな時は、赤丸の部分を押してみて下さい。


こちらの「選択を解除」をクリックすると、点線の選択部分が消えて選択をやり直すことができます。
選択をミスったらこの方法で戻りましょう。
まとめ


今回は写真に写り込んだ余計な人やモノをPhotoshopを使用して消す方法をご紹介いたしました。
実は、今回ご紹介した生成AIで余計なモノを消す方法は、出始めた頃は若干違和感がある仕上がりでした笑
しかし数ヶ月経つと、AdobeのAIが学習したのか、修正が全く分からないレベルにまで到達しました。
そして、これからはもっとAIが進化してあらゆるシーンで写真の加工が簡単にできるようになりそうです。
今回の方法は、やや複雑なものを消す場合はたまにうまくいきません。
しかし、そんな場合でも数ヶ月経てば余裕で綺麗に消せるようになるかもなので、何度も試してみて下さい!というお話でした〜
カメラに関するほかの記事


当ブログではカメラに関する記事が他にもたくさんございますので、ぜひほかの記事も見てみてください。








コメント